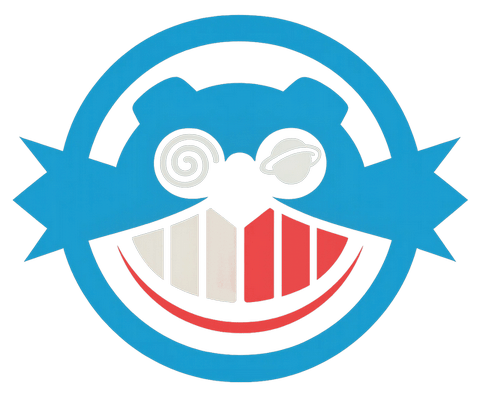PC-Towe (Retro)granie Cz.1 - emulacja kontrolera od X360
Kiedy kupiłem Renegade Ops chciałem pograć na moim padzie, na którego wydałem po prostu grosze. Nie miałem ochoty inwestować w drogi kontroler do X360 (oj Bill nie zarobisz na mnie!), który był wymagany do gry. Pozostawała więc klawiatura i myszka (ale wtedy musiałem siedzieć niedaleko dużego ekranu TV) lub inne kombinacje.
Szukając po internecie znalazłem narzędzie, które pomoże Wam zastąpić joypada od X360 i używać dowolnego podłączonego przez port USB w równie dowolnej konfiguracji klawiszy. Banan na mojej twarzy był jeszcze większy bowiem leci do mnie z Hong Kongu przystawka Mayflash, dzięki której podłączę pada od konsoli Dreamcast do laptopa/PC. Teraz wiem, że pogram już we wszystko na uwielbianym przeze mnie najwyższej jakości kontrolerze od Segi!
Instrukcja konfiguracji x360ce
Zaczynamy od ściągnięcia aplikacji TocaEdit Xbox360 Controller Emulator (w skrócie x360ce). Przygotowałem dla Was dwie wersje (do ściągnięcia tutaj) ze względu iż na nowej są problemy z uruchomieniem na systemie Windows XP. Pliki możecie również pobrać z: https://www.x360ce.com/
Podłączamy kontroler, wypakowujemy apkę do folderu i uruchamiamy aplikację plikiem x360ce.exe.
Na początku poprosi ona o utworzenie plików x360ce.ini i xinput1_3.dll. Klikamy dwa razy na YES a gdy program poprosi nas o wyszukanie automatyczne (zalecane i naprawdę sprawnie działające) ustawień, my natomiast zakładamy że macie wyjątkowo starego strucla, więc klikamy na Cancel (jak na obrazku poniżej) lub zamykamy okno X. Na systemem z Windows 7 możecie pominąć ten krok i skorzystać z wyszukiwania automatycznego.
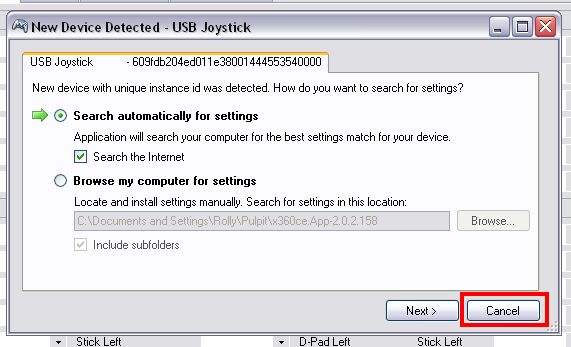
TocaEdit uruchomiony. Czas na konfigurację naszego joypada (podgląd na obrazku poniżej).
Edycja odbywa się tak samo w przypadku wszystkich 4 kontrolerów. My zostajemy oczywiście przy zakładce Controller 1 o opcji General.
Dzięki rysunkom pójdzie nam znacznie szybciej. Każda cyfra ułatwi Wam ustawienie. Wybrany przycisk pulsuje zawsze na czerwono. Zapisany powinien zmienić swój kolor na zielony punkt i przy każdym wciśnięciu zadziałać na mapie pada. Pamiętajcie przypisane przyciski i osie nie powinny się powtarzać!
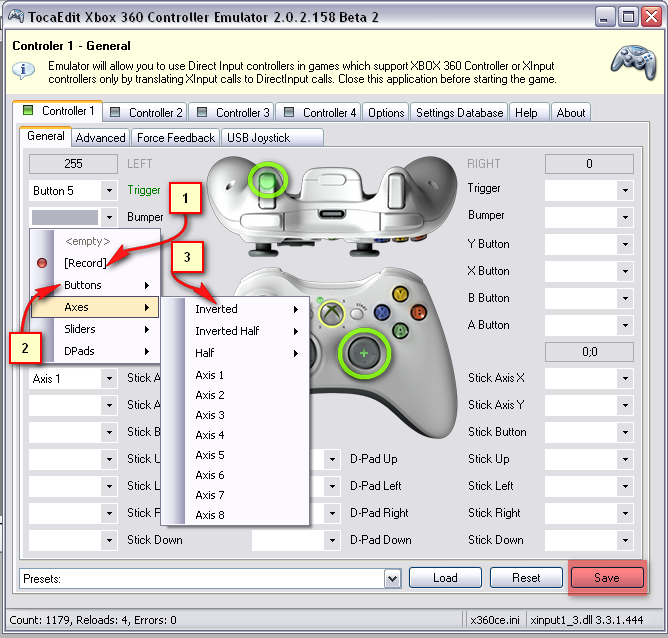
1. Record
Pozwala na automatyczne przypisanie klawisza, którego wciśniemy do wybranego z listy. Tą opcją spokojnie możemy skonfigurować wszystkie klawisze/buttony/triggery z wyjątkiem osi kierunkowych.
Możemy również w razie problemów skorzystać z opcji Buttons - aczkolwiek jest to bardziej czasochłonne.
2. Axes
Pozwala na ręczne skonfigurowania osi kierunkowych gałek. Po lewej stronie Stick Axis X i Stick Axis Y dla lewej gałki. Analogicznie dla prawej. Należy wykonać test każdego z dostępnych 8 typów. Należy pamiętać iż na ekranie widzimy jak porusza się dany kierunek (zielony punkt).
3. Inverted
W przypadku gdy strony są odwrócone (naciskamy np. górę a okazuje się że to dół) musimy skorzystać z opcji odwróconych osi czyli wybrać dany numer z opcji Inverted. Tutaj nie powinno być żadnych problemów - osie skonfigurowały się nawet na moim padzie dedykowanym pod Androida.
Jeśli chodzi o edycję D-Pad czyli kierunków krzyżaka, wystarczy wybrać z opcji DPads zaznaczone na rysunku poniżej kolorem czerwonym okienko DPad 1. Program w ciągu sekundy sam wykrył kierunki mojego joya. Można oczywiście w wypadku problemów skorzystać z ręcznej konfiguracji lub opcji Record.
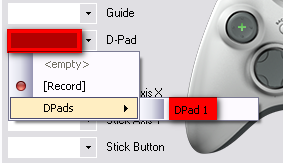
Opcje z zakładek Advanced przydają się przy precyzyjnych ustawieniach kontrolera. Między innymi jeśli chodzi o siłę nacisku, czułość osi itp.
Zakładka Force Feedback to menu ustawień dla wibracji pada (jeśli takowe są wbudowane). Możemy ustawić siłę, częstotliwość czy nawet zamienić silniczki kierunkami.
Jeśli skończyliśmy pora zapisać ustawienia wybierając SAVE a następnie utworzone pliki x360ce.ini i xinput1_3.dll (zaznaczone na obrazku poniżej) przenieść do folderu z grą w której chcemy używać naszego pada.
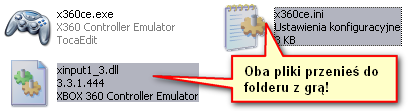
To wszystko! Poszło szybko prawda? Teraz możecie rozkoszować się grą na dowolnym padzie, bez konieczności kosztownych zakupów ^^
Przykładowe konfiguracje dla moich kontrolerów:
Kontakt
Masz pytania dotyczące portalu czy kanału na YouTube? Interesuje Cię reklama? Chcesz współtworzyć stronę? Napisz do nas!
• Forum: Zajrzyj i dołącz do naszej społeczności!
• O redakcji portalu: Kliknij po więcej informacji
• E-mail: rolly(@)sega.c0.pl